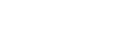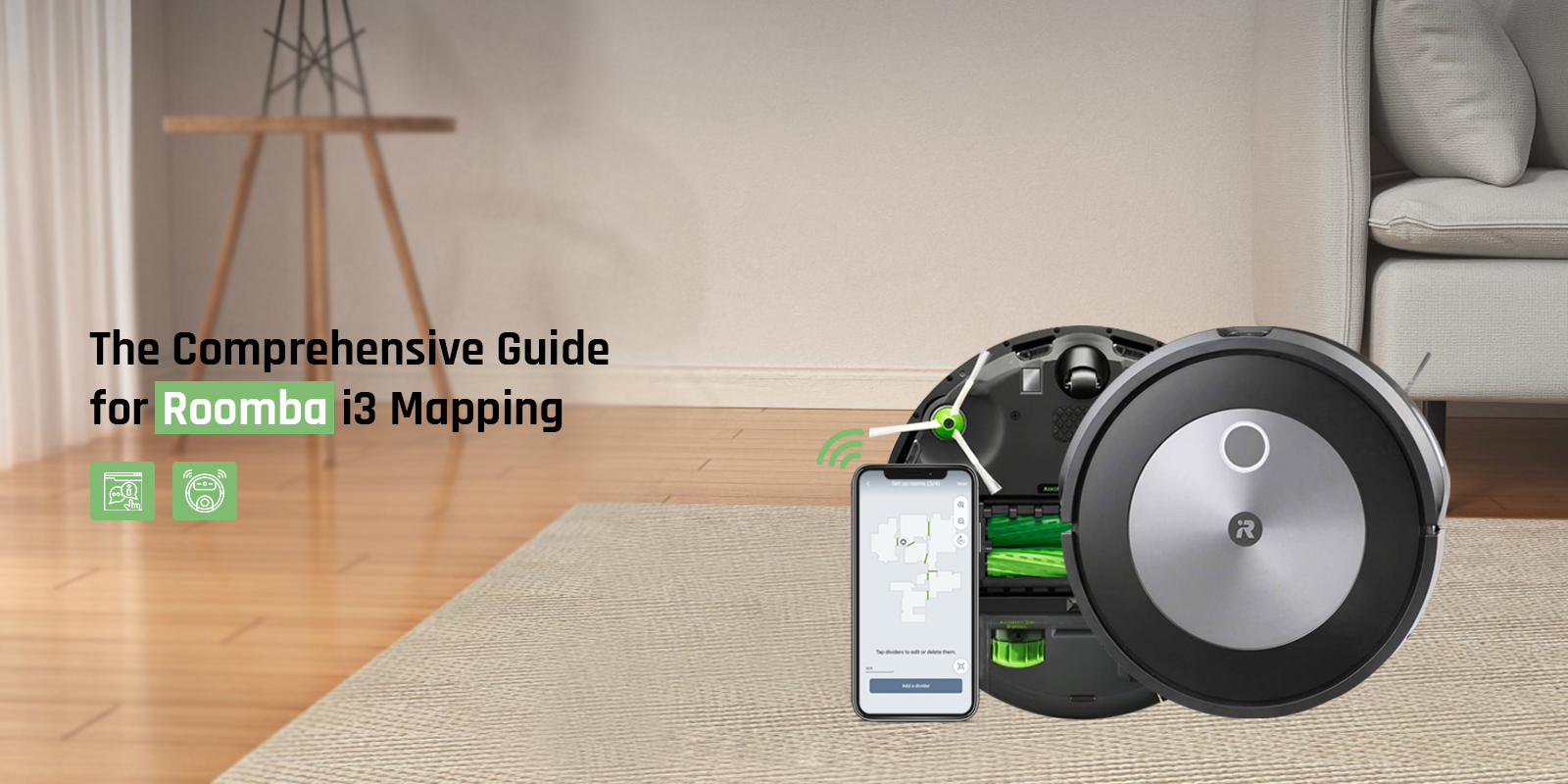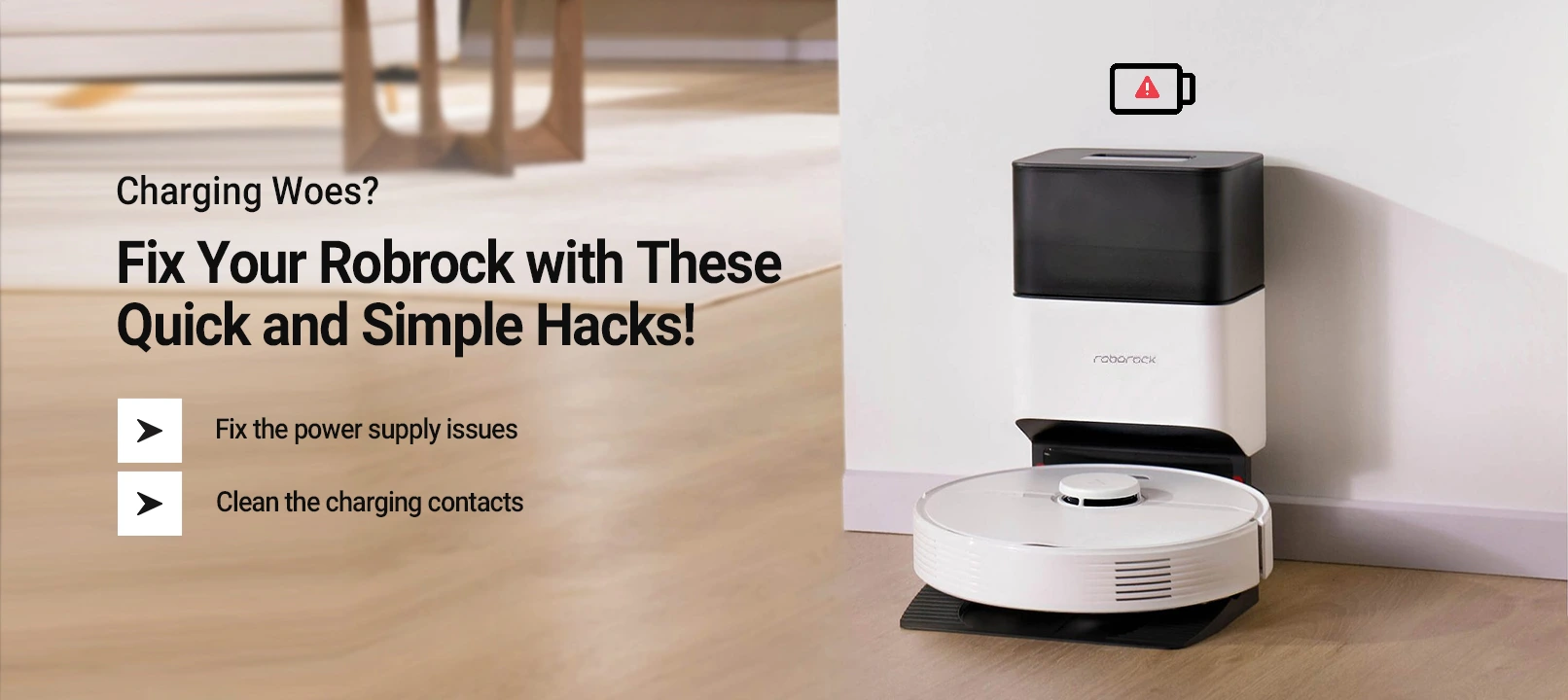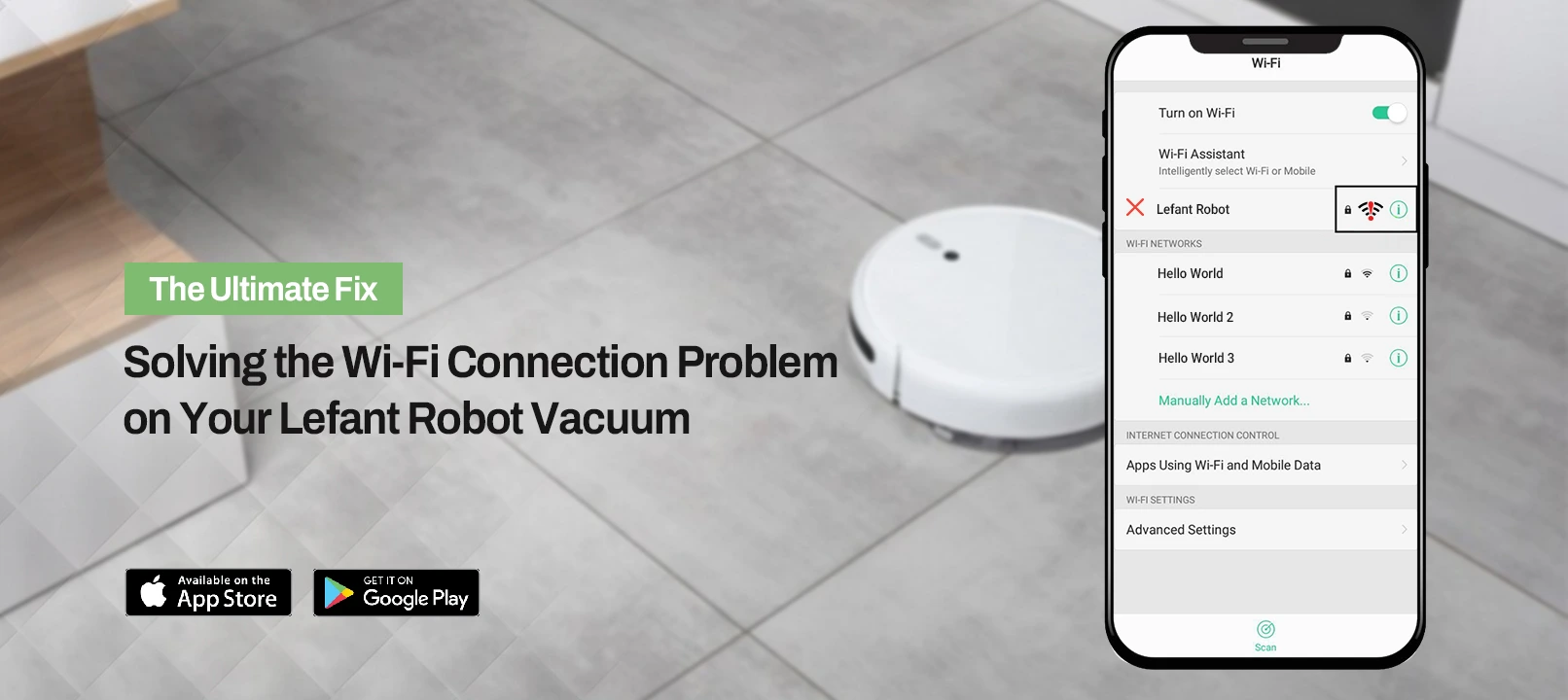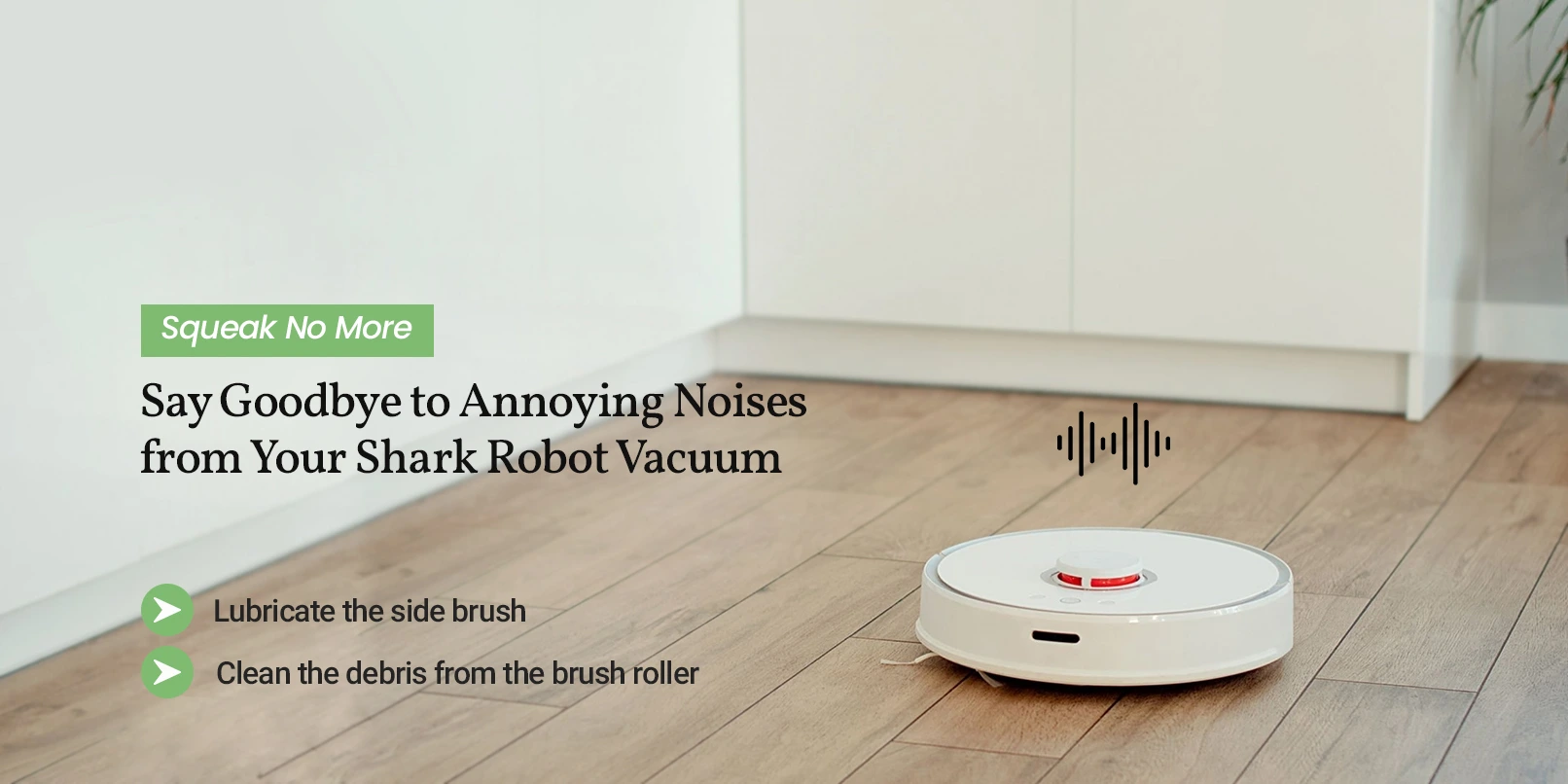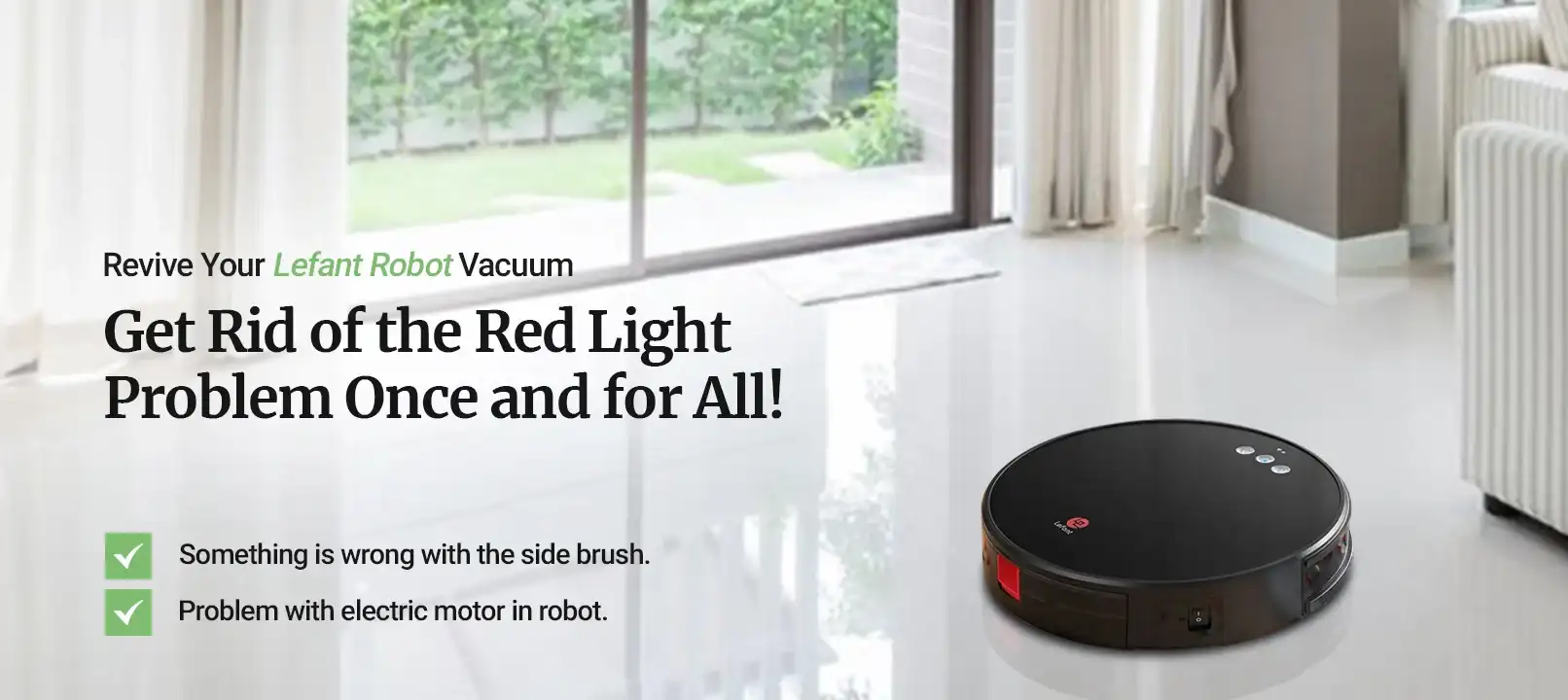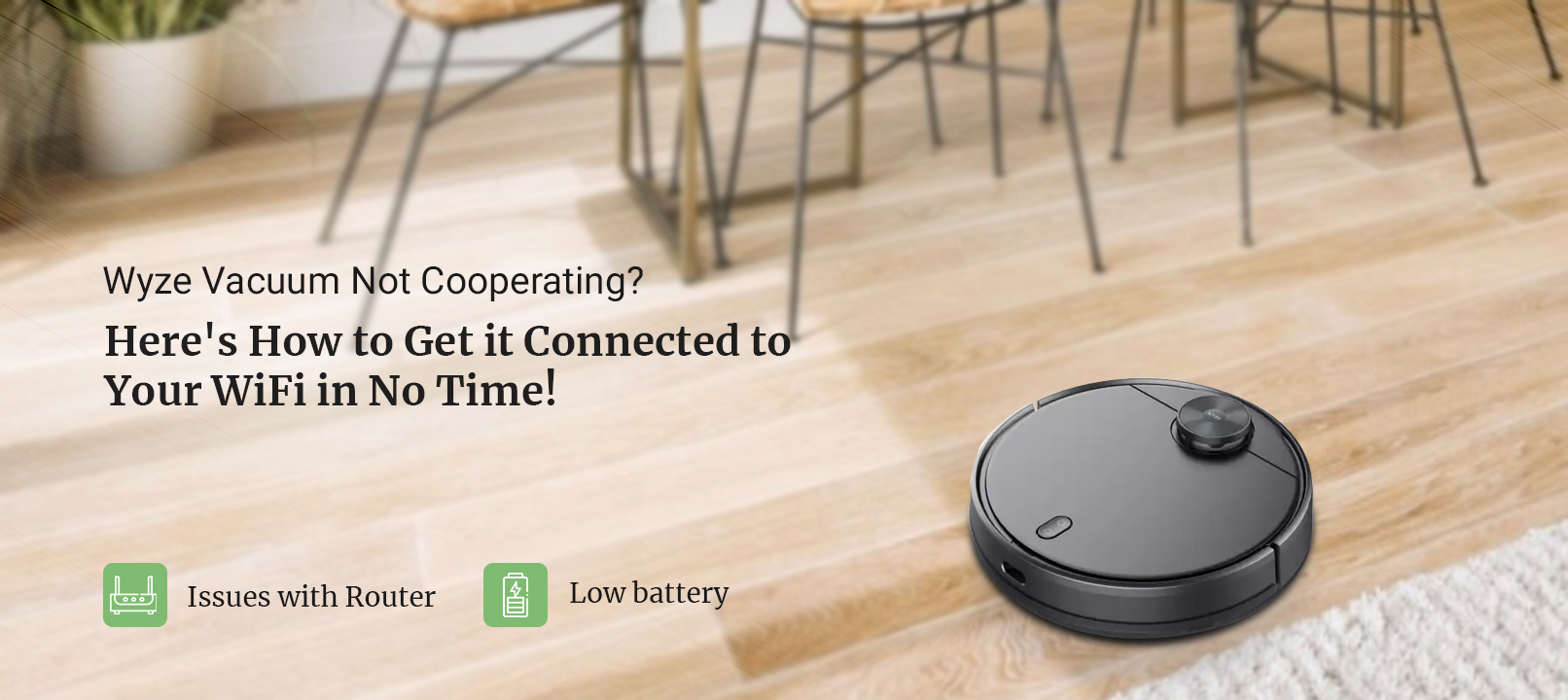
Why is the Wyze Robot Vacuum Not Connecting to WiFi?
The Wyze vacuum is a great vacuum that you can easily afford. You just need to set up the vacuum and connect it to the WiFi accurately. It’s imperative to connect the vacuum to the WiFi, as without a WiFi connection the vacuum will not work. Therefore, when the Wyze robot vacuum not connecting to WiFi, you must resolve the issue effectively. Moreover, you need to ensure that you have accurately connected the vacuum to the WiFi. You can connect the vacuum to WiFi through the Wyze app .
If you are facing the Wyze robot vacuum not connected to WiFi issue as well. That’s why we have brought you this post to help you understand the reasons behind the vacuum not connecting. Additionally, we’ll also discuss the troubleshooting methods you can use to fix the issues.
Reasons for the Wyze Robot Vacuum Not Connecting to WiFi
Several factors are responsible for the Wyze robot vacuum not connecting to WiFi. Some common ones are as follows:
- The vacuum is too far from the router
- Internal issues with the router
- Connected to 2.4 GHz
- Incorrect WiFi password
- Low battery
- Technical issues with the vacuum
These are some common factors responsible for the Wyze robot vacuum not connecting to WiFi.
How to Fix Wyze Robot Vacuum Not Connecting to Wi-Fi
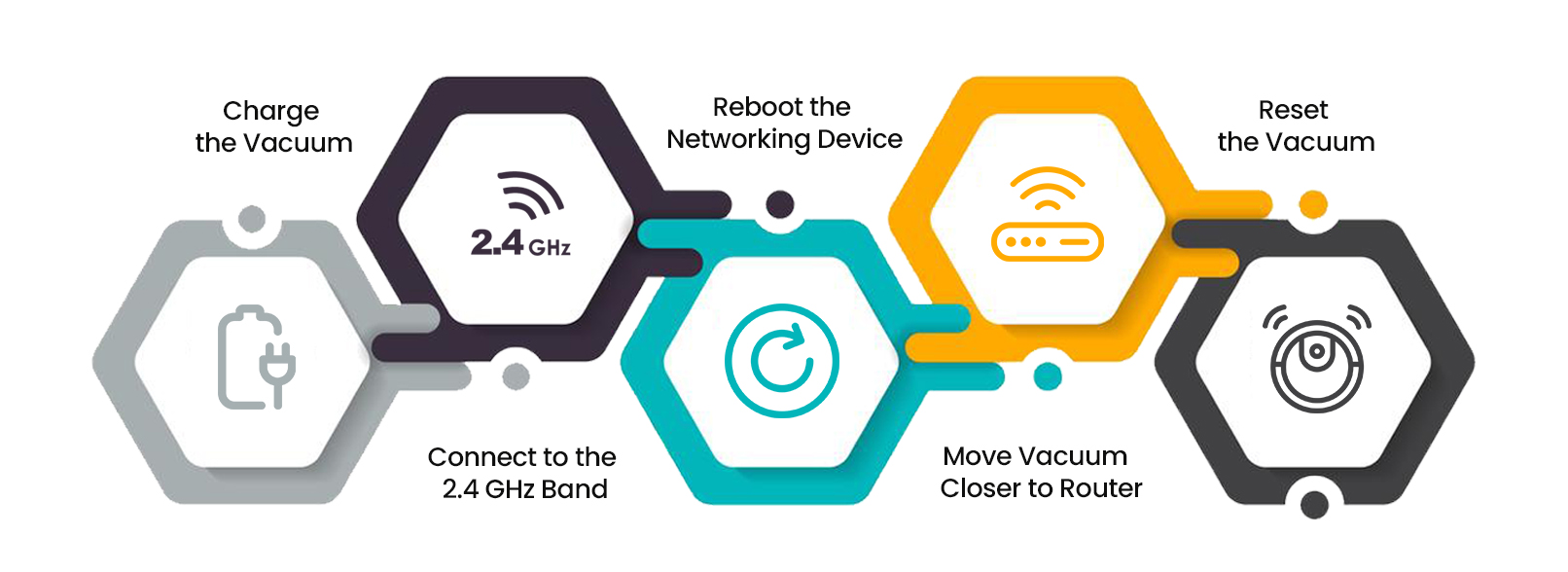
This section will cover the methods you can use to fix the connectivity issue. You can use the following methods to fix the vacuum not connecting to WiFi issue:
Charge the Vacuum
- Before you proceed with the vacuum setup, you must charge the vacuum.
- Without a fully charged vacuum, you cannot set up the Wyze robot vacuum successfully.
- Therefore, ensure to place the vacuum at the charging station and fully charge it.
- There could be an issue with the battery as well, if it’s old, you must replace it.
- With the new battery, you can reconnect the vacuum to the WiFi.
Connect to the 2.4 GHz Band
- If the vacuum isn’t working after connecting with the WiFi, you must have connected it to the 5 GHz band.
- The vacuum cannot work with the 5 GHz, so ensure to connect it to the 2.4 GHz band only.
- All you need to do is go to the app’s settings, from the network settings, you can connect it to the 2.4 GHz band.
- After this, the Wyze robot vacuum should be working fine.
Reboot the Networking Device
- There could be an issue with your router as well, which you can fix by rebooting it.
- The reboot fixes all minor glitches and bugs within the device.
- To reboot the router, you just need to power OFF and unplug it.
- After 1 minute, you can turn the device back ON.
- Now, try reconnecting the vacuum to the router and it should work.
Move the Vacuum Closer to the Router
- During the setup, you must keep the router close to the router to ensure a seamless connection.
- If the vacuum is too far from the router, the vacuum will have trouble connecting the vacuum to the WiFi.
- After moving the vacuum closer to the router, you can try again with connecting the vacuum to the WiFi.
- Also, ensure to enter the correct WiFi password to connect the vacuum to the WiFi successfully.
- Now, the Wyze robot vacuum not connecting to WiFi issue should be gone.
Reset the Vacuum
- If none of these methods are working, you can reset the vacuum to fix any internal issues with it.
- To reset the vacuum, press the ‘Home’ button on the vacuum and hold it.
- After 5 seconds, release the button and you’ll hear the ‘Factory Reset will Begin’ voice prompt.
- Now, press and hold the power button for 5 seconds again and you will hear the ‘Factory Reset was Successful’ voice prompt.
- Hereon, you can reconfigure the vacuum as all the factory default settings of the vacuum are back.
These are some methods you can use to fix the Wyze camera not connecting to WiFi issue. Now, the vacuum should be working just fine. If there’s anything else you are having trouble with, you can get in touch with our team.